As an AI language model, I can provide you with a step-by-step guide to installing Windows on your PC. Please note that the process might vary slightly depending on the Windows version you are installing. As of my last update in September 2021, Windows 10 was the latest stable version, so I'll provide instructions for installing Windows 10. If there is a newer version available, you may consider using that.
Before you begin, make sure you have the following:
1. Windows installation media: You'll need a bootable USB drive or a DVD with the Windows 10 installation files. If you don't have one, you can create a bootable USB using the official Windows Media Creation Tool from Microsoft's website.
2. Product key: You'll need a valid Windows 10 product key. This is typically a 25-character alphanumeric code and is required during the installation process.
3. Backup: It's always a good idea to back up your important files and data before proceeding with the installation, just in case something goes wrong.
Once you have everything ready, follow these steps to install Windows on your PC:
Step 1: Insert the Windows Installation Media
Insert the bootable USB drive or DVD with the Windows 10 installation files into your PC's appropriate port (USB or DVD drive).
Step 2: Boot from the Installation Media
Restart your computer. During the boot-up process, quickly press the key (usually F12, F2, Esc, or Del) to access the BIOS/UEFI settings. In the boot options, select the USB drive or DVD as the primary boot device. Save the changes and exit the BIOS/UEFI settings.
Step 3: Start the Windows Setup
Your PC should now boot from the Windows installation media. You will see a Windows Setup screen. Choose your language, time, currency, keyboard input, and then click "Next."
Step 4: Install Now
Click on the "Install Now" button to begin the installation process.
Step 5: Enter Product Key
Enter your valid Windows 10 product key when prompted and click "Next."
Step 6: Accept License Terms
Read and accept the Microsoft Software License Terms, then click "Next."
Step 7: Custom Installation (Advanced Users)
At this point, you'll be presented with two installation options: "Upgrade" or "Custom." Choose the "Custom" option if you want to perform a clean installation (recommended for new PCs or when you want to start fresh). If you're upgrading from a previous version of Windows, you might consider the "Upgrade" option, but clean installations are generally more stable.
Step 8: Partition Selection
If you chose the "Custom" installation, you'll need to select a partition where you want to install Windows. You can either choose an existing partition to overwrite or create a new one by clicking "New" and specifying the size.
Step 9: Install Windows
Select the partition where you want to install Windows and click "Next." The installation process will begin.
Step 10: Set Up Windows
Follow the on-screen instructions to complete the Windows installation. You'll be prompted to set up your username, password, date, time, etc.
Step 11: Install Drivers and Updates
After the Windows installation is complete, it's essential to install the latest drivers for your hardware and run Windows Update to ensure your system is up-to-date with the latest security patches and improvements.
That's it! You've successfully installed Windows on your PC. Now you can start using your newly installed operating system.
Remember, the installation process might slightly vary depending on your PC's manufacturer or specific hardware configuration, but these steps should give you a general idea of the process.



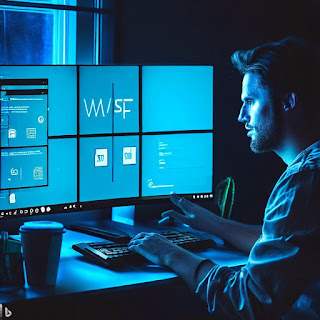
Post a Comment